RaspberryPiの初期設定
Raspberry Piを使えるようにする
初めてRaspberry Piを使い始める方向けに、初期のセットアップを説明していきます。
Raspberry Pi用OSであるRaspbianのインストール、初期設定、Wi-Fi接続、リモートデスクトップ設定をしていきます。
Raspberry Piとはなんなのか?
Raspberry Piってなにそれ?デザート?と思われる方もいらっしゃるのではないでしょうか?
Raspberry Piは、2012年にイギリスのラズベリーパイ財団によって、教育目的で開発されたI/Oポートが搭載されたワンボードコンピュータです。低価格で便利なライブラリ、そして世界中の人が多くの作例をインターネットで共有した事で、学習用電子工作キットの代表的なプラットフォームの1つになっています。

Raspberry Piは普通のパソコンと同様に、CPUやメモリなどの機能をもつICが搭載されており、MicroSDをストレージとしてOSを起動させることができます。
また、インターネットに接続することもできHDMIによる映像を外部出力、USB機器の接続もすることができます。
機能としては、デスクトップPCと変わりません。
また、複数のI/Oポートがついており信号の入出力が可能となっており、電子工作などにも利用することができます。
Raspberry Piはいうなれば電子工作に利用できる、手のひらサイズのパソコンと言えるでしょう。
準備するもの
今回、使用したものは以下になります。
◎セットアップ用
- Raspberry Pi(使用しているのはver4.ModelB)
- Micro SDカード(32GB)
- Raspberry Pi用電源ケーブル
- USBマウス
- USBキーボード
- HDMIケーブル(端子は各モニターに合わせてください)
- モニター
になります。モニター、マウス、キーボードはリモートデスクトップ接続をすると必要なくなります。
Raspberry Pi ImagerからRaspbianのインストール
※キットを購入した際に付属でついてきたSDカードには初期からOSがインストールされているので、この作業は必要ありません。
SDカードを別購入など新規でOSをインストールする際にこの作業をしてください。
Raspberry Pi用OSである、Raspbianをインストールしていきます。
Raspberry Piの公式サイトのDownloadページからRaspberry Pi Imagerをダウンロードして下さい。
https://www.raspberrypi.org/downloads/
ダウンロードは使用しているパソコンのOSに合わせてください。
(本記事ではWindoes用を使用します。)
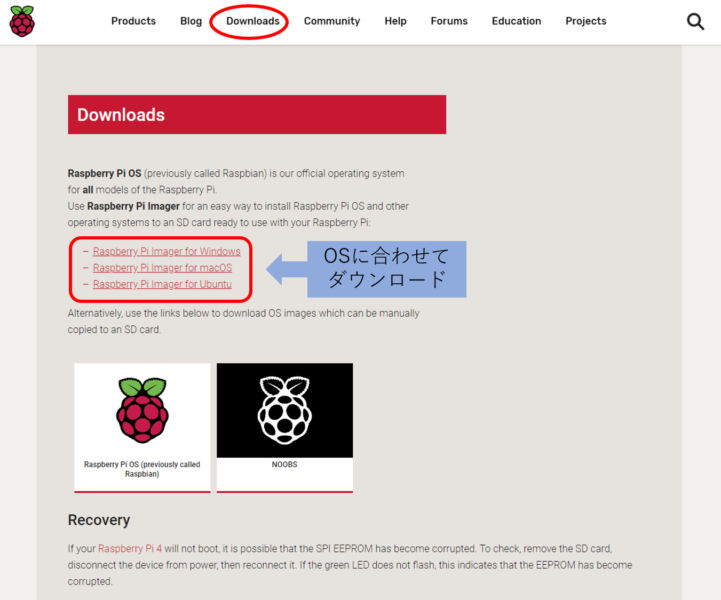
imager.exeというファイルがダウンロードされるので、exeファイルを実行してRaspberry Pi Imagerをインストールしてください。
MicroSDカードをPCに挿入し、フォーマットをしてください。
インストールしたRaspberry Pi Imagerを開いて、「choos SD CARD」より使用するSDカードを選択してください。
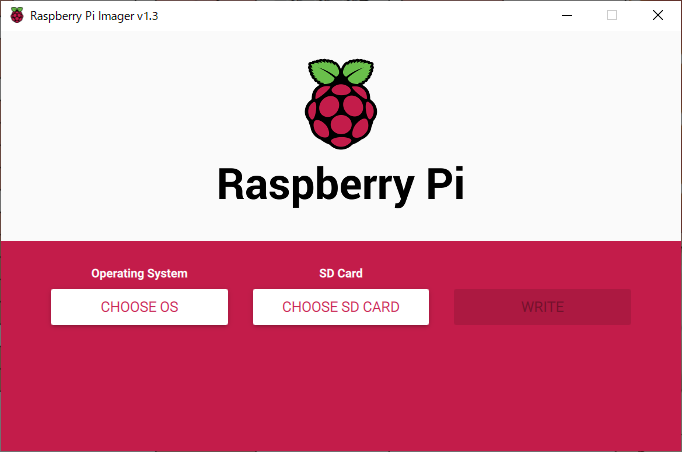
次に、使用するOSを選択します。
「Raspberry Pi OS (32-bit)」を選択してください。

「WRITE」が選択できるようになるので、「WRITE」ボタンを押してください。
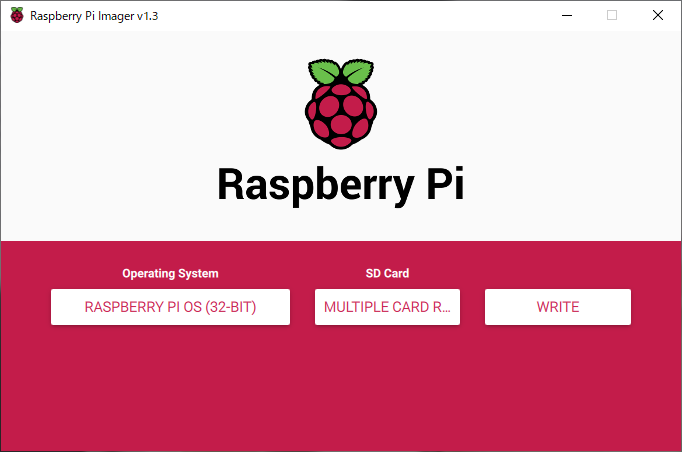
SDカードにOSの書き込みが始まります。
書き込みが完了したらPCからSDカードを引き抜き、Raspberry Piに差し込んでください。
これで、OSの書き込みは完了です。
RaspberryPiの初期セットアップ
OSを書き込んでSDカードが差し込まれたRaspberry Piと、マウス、キーボード、モニターを接続して電源を入れましょう。
OSの初期設定が始まります。
Welcome to Raspberry Piというウィンドウが開くのでNextを押してください。
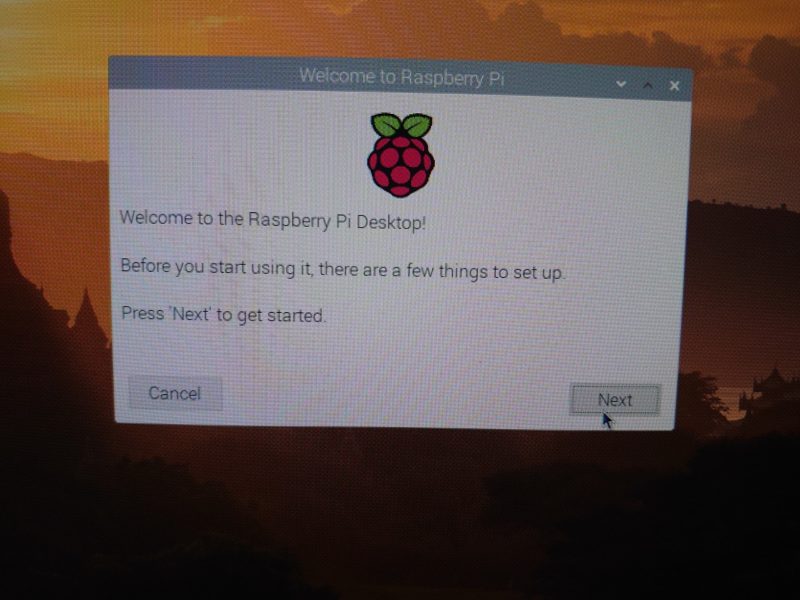
次に国と言語の選択画面が出てくるので「JAPAN」を選択してください。
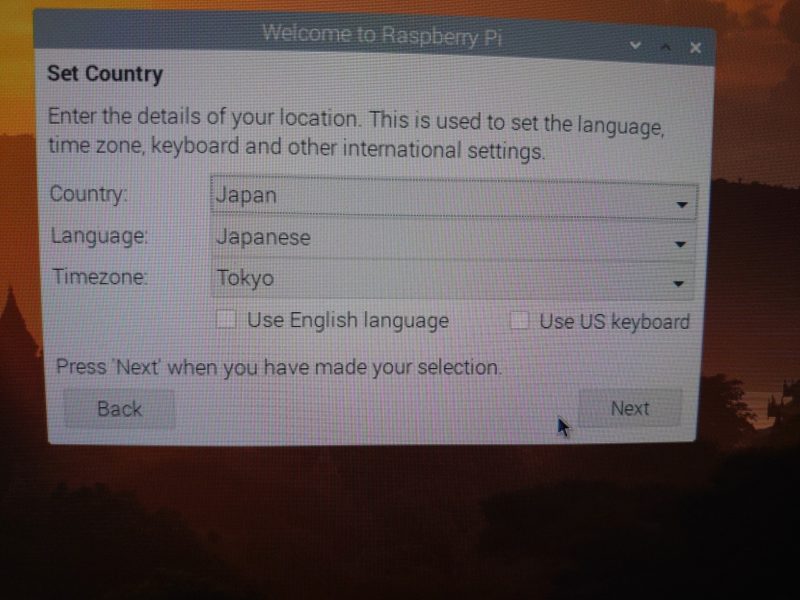
次にパスワード設定画面が出てくるので、任意のパスワードと再確認のために同様のパスワードを入力してください。
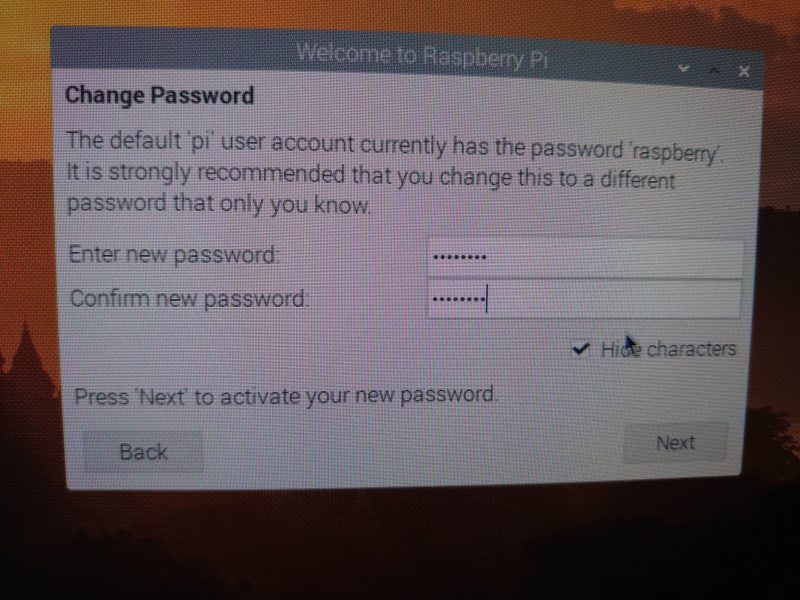
「next」を押していくwireless networkの設定画面が表示されますので、自宅のWi-Fiを選択して、ルーターのネットワークパスワードを入力してください。
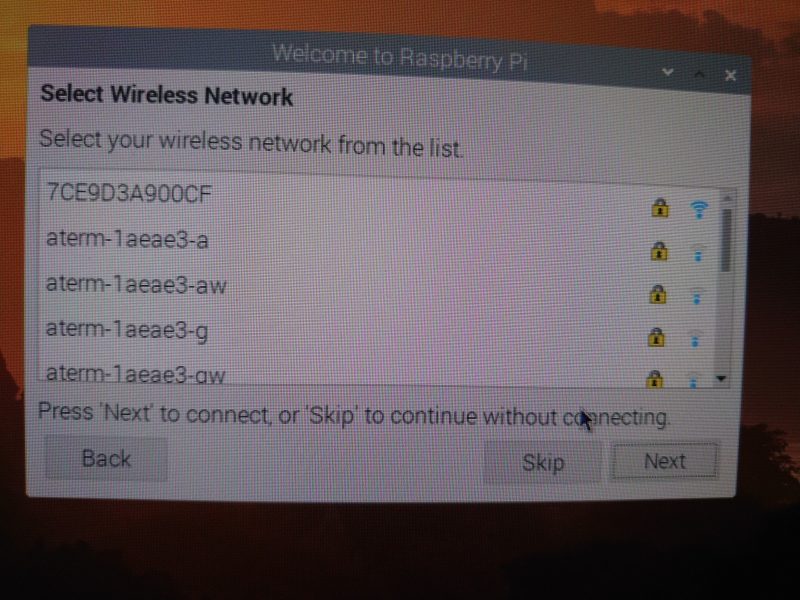
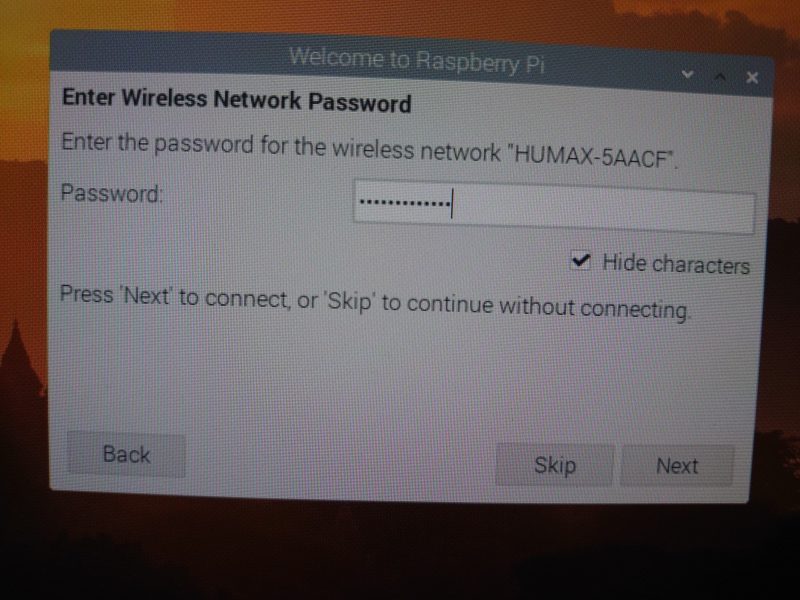
これで、Raspberry Piはインターネットに繋がりました。
Update softwareの画面が出てくるので「Next」を押して、Raspberry Piのアップデートをしてください。
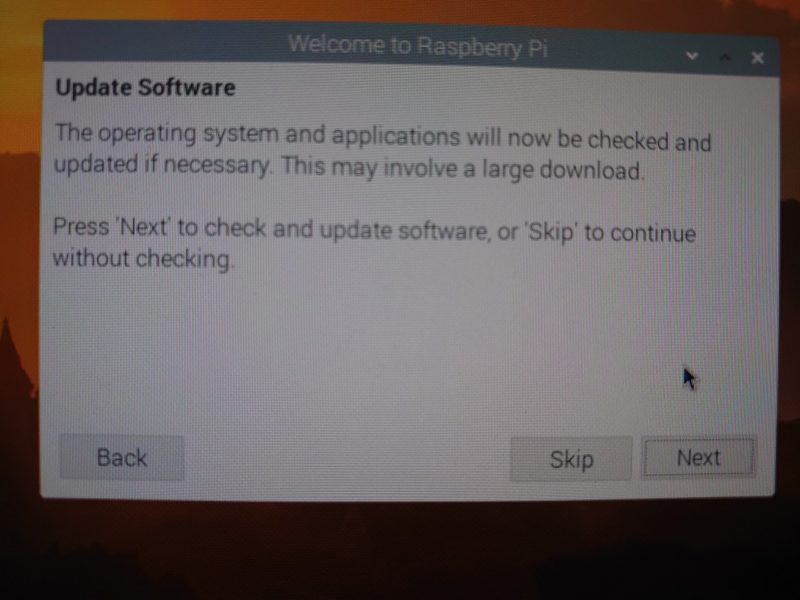
私の環境では完了するまで30分程度かかりました。
止まっているのかな?って思っても、強制終了などせずに根気強く待っていて下さい。
そのアップデートで日本語用のlanguage packなどもインストールされ、日本語入力が可能となります。
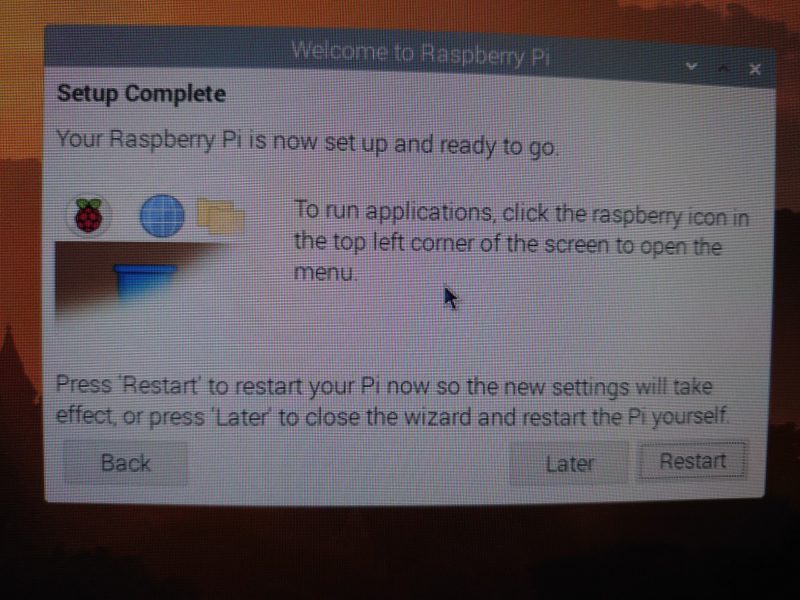
ここで、初期セットアップは完了となりますので、再起動をしてください。
リモートデスクトップ環境を構築
Raspberry Piを使用するときにわざわざモニターとキーボードとマウスを出してきて、接続して使用するという使い方が煩わしいので、Raspberry Piをリモート環境下に置いておきます。
こうすることで、用意する周辺機器が少なく、使い慣れたパソコンで作業することができるため、非常にコンパクトな環境となります。
まず、Raspberry PiのLXTerminalを起動して、以下のコマンドを入力してVNCサーバーソフト「Tight VNC」をインストールします。
その後、リモートデスクトップサーバー「xrdp」をインストールします。
sudo apt- get install tightserver -y
sudo apt-get install xrdp
途中でディスクを消費するが大丈夫か?というのを聞かれるので' y ' を押して続行してください。
インストールが完了したら、右上のインターネットの接続マークにマウスカーソルを置いてRaspberry PiのIPアドレスを確認しておきましょう。
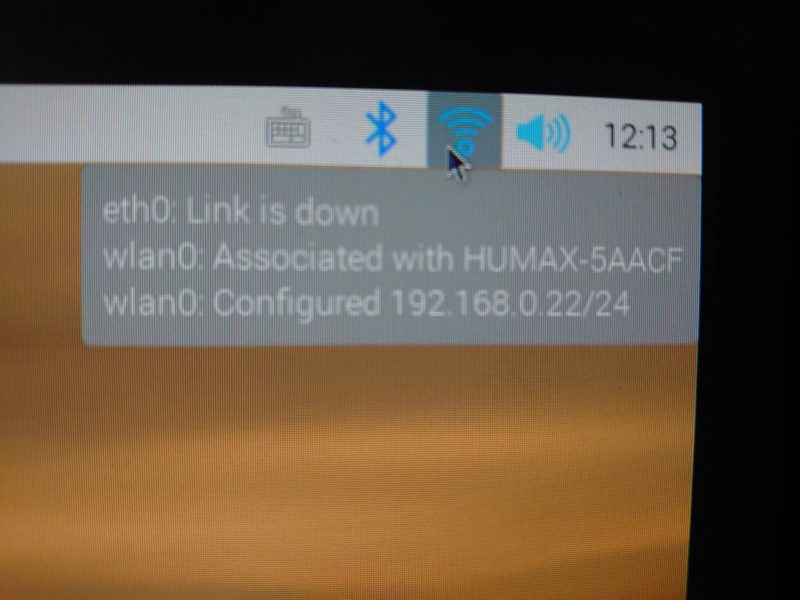
次は、ホストPC側の作業をしてRaspberry Piと接続します。
windows→windowsアクセサリ→リモートデスクトップ接続をクリックして、リモートデスクトップソフトを起動します。
コンピューターのところに先ほど調べたRaspberry PiのIPアドレスを入力して接続ボタンを押します。
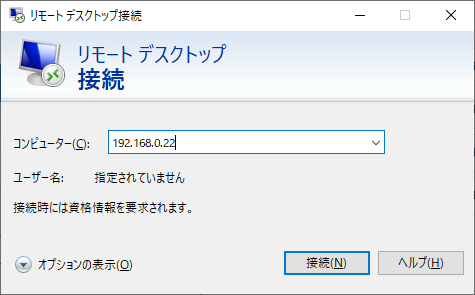
Raspberry Piへのログイン画面が出てくるのでユーザー名には初期ユーザー名である「pi」を、
パスワードには最初に設定したパスワードを入力して「OK」を押してください。
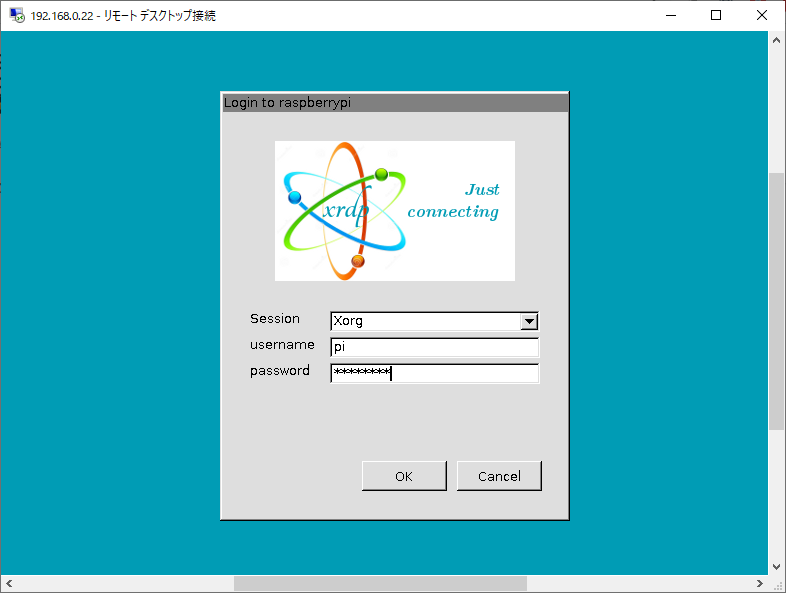
これで、Raspberry Piにリモードデスクトップ環境で操作できるようになりました。
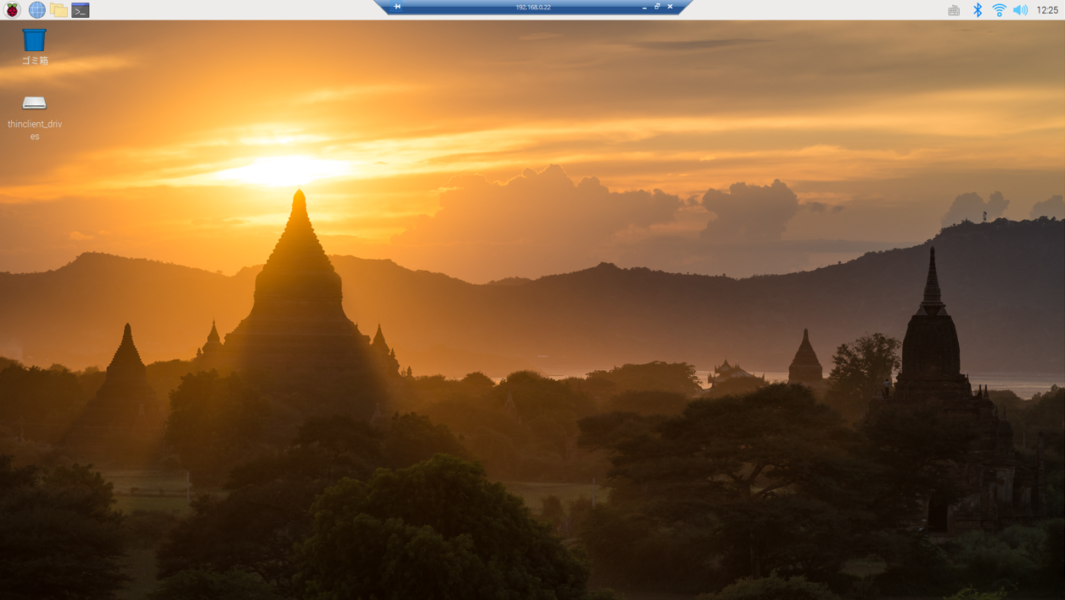
Raspberry Piにさしている、モニター、マウス、キーボードは必要なくなったので抜いてもらって構わないです。
次回はRaspberry Piで電子工作をするための開発環境の構築をしていきたいと思います。
