Arduinoを使うための初期設定
Arduinoを使えるようにする
Arduinoとは何なのか
ArduinoはAVRマイコンとArduino言語を用いる専用の統合開発環境(IDE)と入出力ポートを備えた基板をパッケージ化したものを指します。
たまに、PICマイコンやAVRマイコンのような素子のことを指すと勘違いされている方もおられましたが、全く違います。
電子工学や電子計算機の知識を持たない電子回路初心者に対して、ハードルが低く取り扱いしやすくなっているマイコンボードです。
ボード単体では何もできませんが、モーターなどのアクチュエーターやセンサなどを接続することで頭で創造したことを実現させることができます。
Arduinoで使用するためのセンサなどは使用しやすいようにモジュール化され、サンプルプログラムが付属された状態でパッケージ化されて販売されているものが多く、プログラムや電子工作を経験したことがない人でも簡単に始めることができます。
Arduinoから電子工作の深みにはまっていきく人も多く見てきました。
Arduinoは以下より購入することができます。
ELEGOO Arduino用 UNO R3コントロールボード ATmega328P +USBケーブル
また、スターターキットを購入するとLEDやリモコンなどの便利なモジュールがついているため、いきなりいろんなことができると思います。
ELEGOO Arduino用UNO R3スターターキット
Arduinoを使用するための開発環境の構築
Arduinoを使用するためには開発環境を整える必要があります。
https://www.arduino.cc/en/main/softwareよりDownload the Arduino IDEから各自のOSに合った最新版のArduino IDEをインストールしてください。
私が使用している環境がWindows 10のため今回はwindowsのバージョンで説明していきます。
「Windows app requires win 8.1 or 10」を選択するとWindowアプリとしての開発環境を入手することができます。
好みの問題にもなると思いますが、今回はインストーラーから開発環境をインストールしたいので、
「Windows Installer ,for windows 7 & up」よりインストールからインストーラーをダウンロードします。
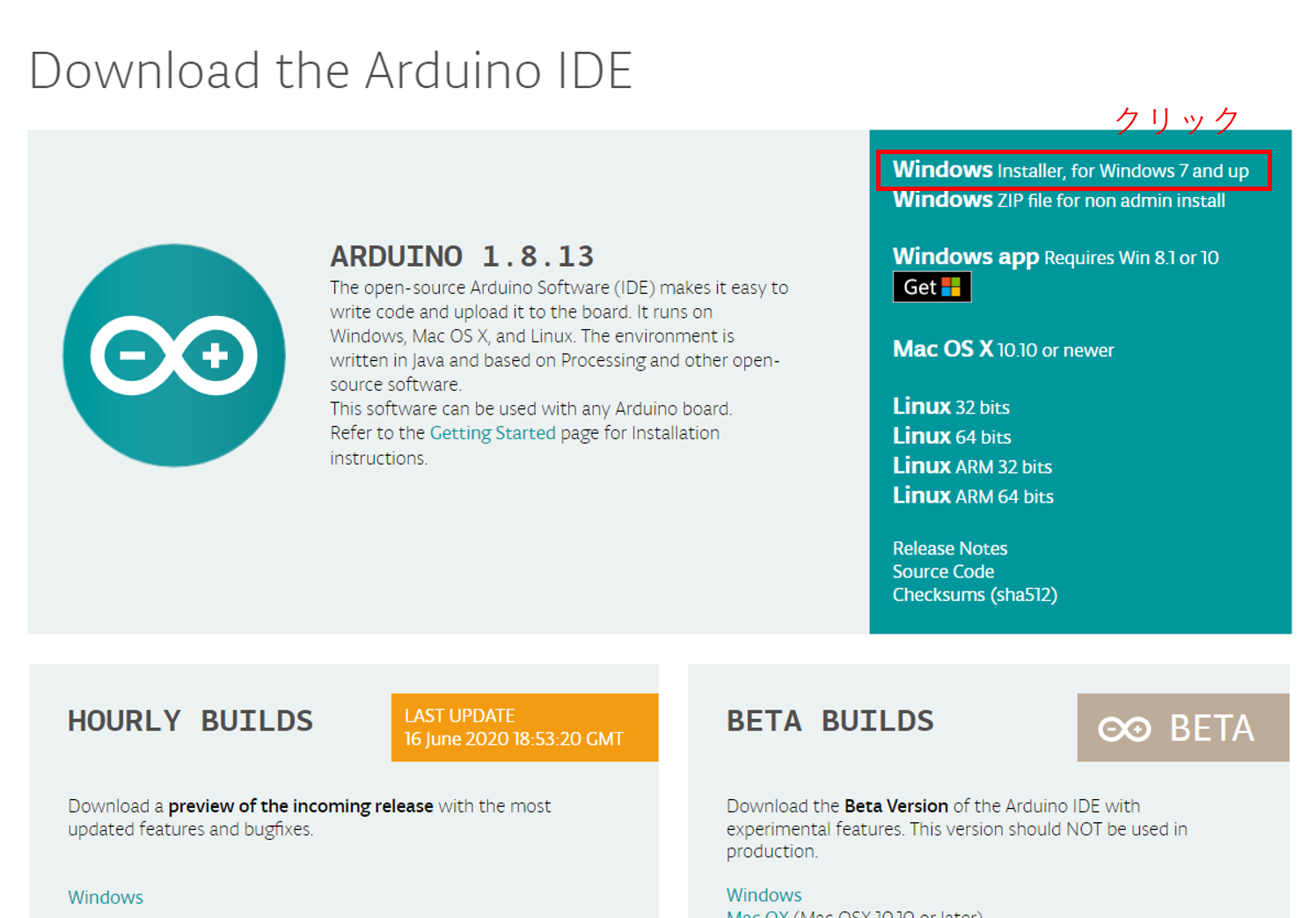
クリックするとダウンロードのみ(Just Download)か寄付してダウンロード(Contribute & Download)するかを選んでください。
普通に使用する分には「Just Download」を押してダウンロードしてください。
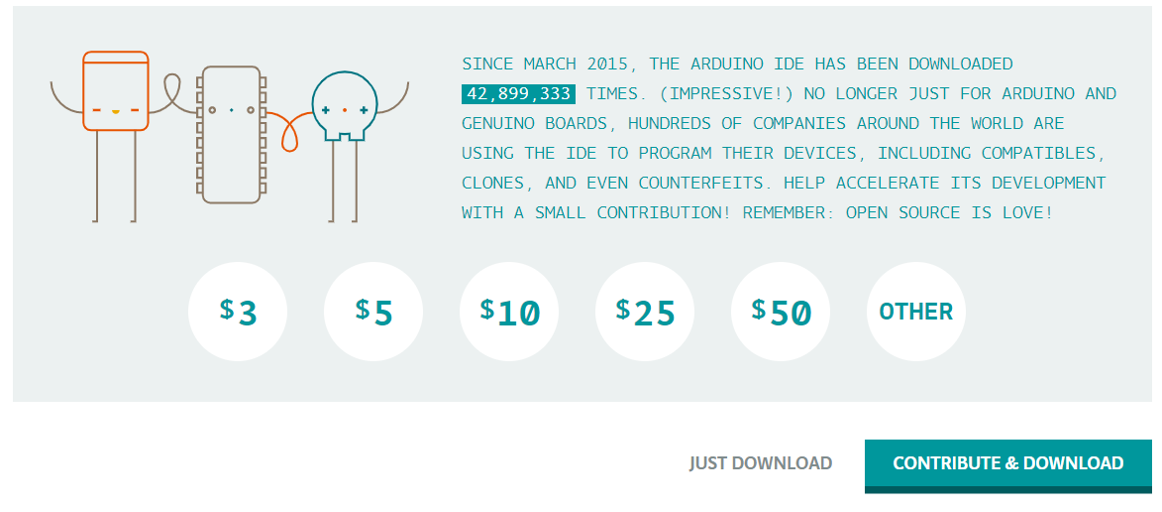
ダウンロードしたソフトを開くことで自動でインストールが始まります。
インストール終了後、ArduinoとUSBを接続するためのドライバのインストールの確認が出ますのでインストールしてください。
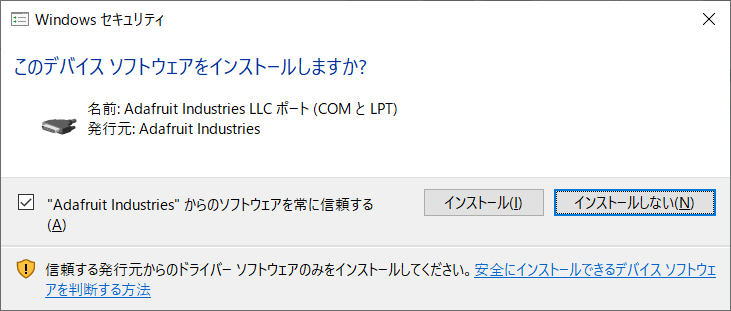

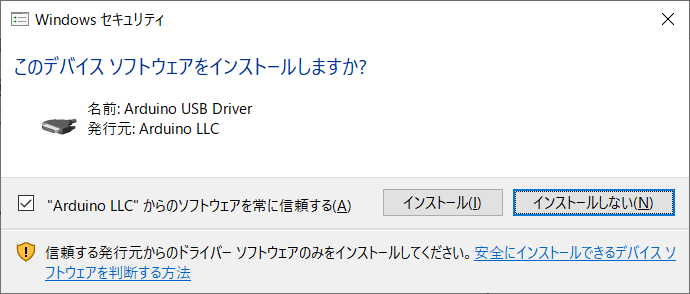
以上でインストールは終了です。
次の章で正しくインストールできているのかを確認していきます。
Arduinoとパソコンを接続する
デスクトップに、Arduino統合開発環境ソフト、
![]()
のアイコンができているので、アイコンをダブルクリックで開いてください。その時に以下のようなセキュリティの警告が出たら、「アクセスを許可する」のボタンを押してください。

今回使用するマイコンボードは「Arduino UNO」を使用します。

Arduino UNO に電源を投入し、USBケーブルとPCを接続します。
上部のツールバーより「ツール」→「ボード」から[Arduino UNO]もしくは使用するボードを選択してください。
同様に「ツール」→「シリアルポート」をCOM x(Arduino UNO) (xには各々の数字が入ります)を選択してください。
書き込み装置が「AVRISP mkll」になっていることを確認出来たら、マイコンボードにUSBからプログラムを書き込める準備は完了です。
実際にプログラムを書き込んでLEDを点滅させる
Arduinoにプログラムを書き込む準備ができたため、実際に書き込んでみます。
今回は以下のプログラムを書き込んで、LEDを点滅させます。
void setup()
{
pinMode(2, OUTPUT);
}
void loop()
{
digitalWrite(2, HIGH);
delay(1000);
digitalWrite(2, LOW);
delay(1000);
}
プログラムの内容は
マイコンボードのセットアップとして
2pinを出力モードに設定しました。
8行目から11行目までで2pinの出力をHiとLowを1秒(1000ms)ごとに切り替える内容になっています。
プログラムか実際にかけたら、「スケッチ」→「マイコンボードに書き込む」を押すことでプログラムのコンパイルとマイコンボードへの書き込みが一気に行われます。
実際に動作を見てみましょう。
回路図と配線図は以下のようになっています。
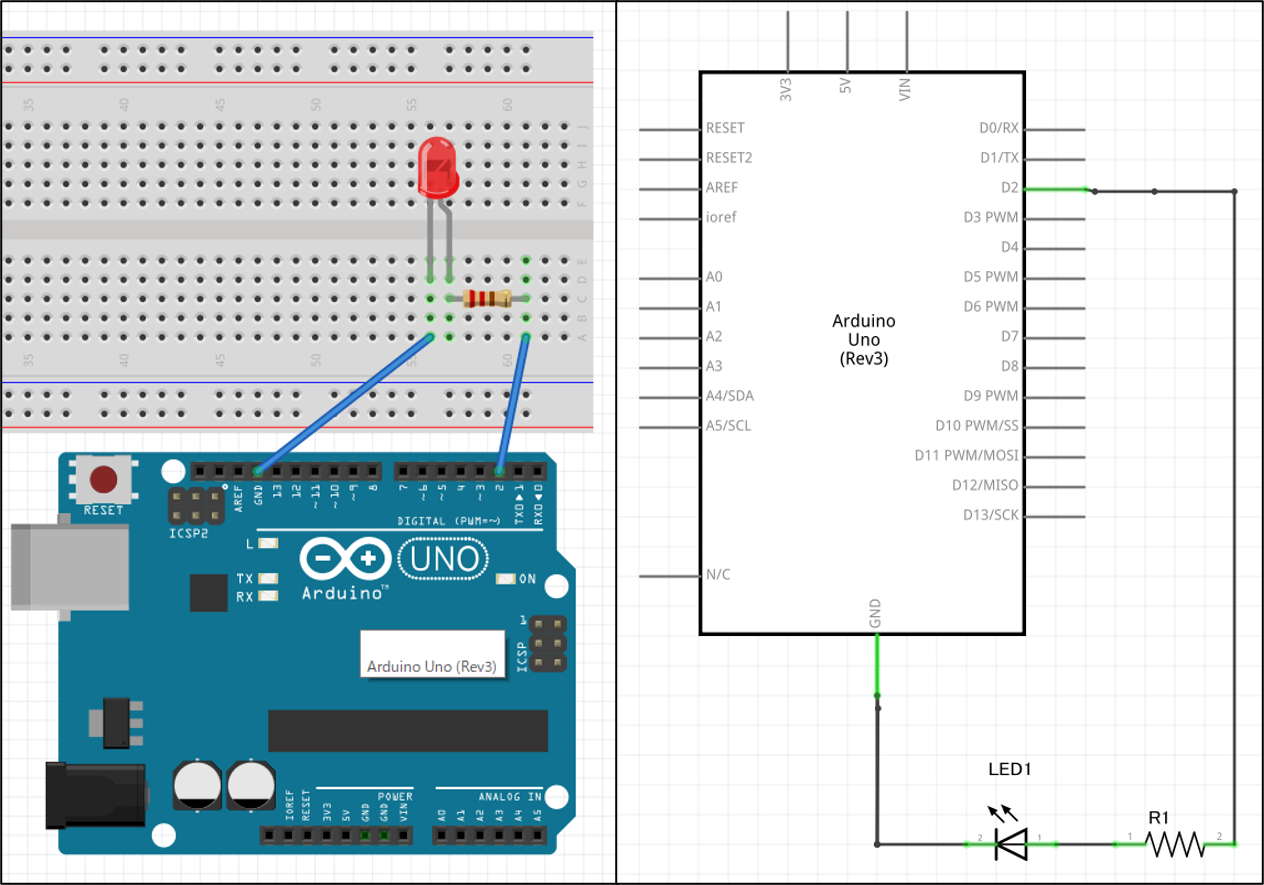
LEDに使用する抵抗値の計算は過去の記事で書いていますので、そちらを参考にして下さい。
実際に動かしてみた結果はこのようになりました。
動画のように1秒ごとにLEDが点滅するようになったらプログラムが正常に書き込まれたことになります。
Arduinoでここまで出来たら、あとは自分の想像力で作りたいものを作っていくだけです。
次は何を作ろうかなって創造をしたためておきましょう。
See You …



